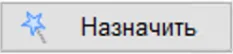Порядок работы в 5D Смета
-
Единственным источником информации для сметчика всегда был и остаётся проект. В нашем примере, проектом будет информационная модель.
В 5D Смета реализован принцип разделения рабочих мест. Это значит, что сметчик и проектировщик имеют собственные инструменты — у проектировщика это надстройка «Сметная информация» в его среде проектирования, у сметчика — модуль назначения сметных норм. Обмен данными осуществляется через передачу xml-файлов. Если у вас уже есть xml-файл от проектировщика, переходите к п.3.

Revit 
nanoCAD 
Renga 
ModelStudioCS -
Открываем проект в САПР, переходим во вкладку «Сметная информация» (либо «5D Смета», в зависимости от программы).

Чтобы передать весь проект одному сметчику, нажмите кнопку «Выгрузить в файл». Сохраните получившийся файл и передайте его сметчику.
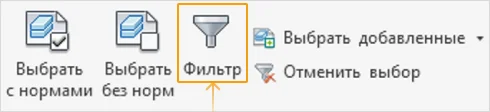
Настроить передаваемые сметчику категории и элементы можно с помощью фильтра. По умолчанию проект передаётся целиком.

После того, как сметчик добавит информацию о назначенных на элементы сметных нормах, он передаст файл с новыми данными, который нужно будет добавить с помощью кнопки «Загрузить из файла». Это нужно для того, чтобы отслеживать полноту осмечивания и изменения в проекте.
-
Откройте программу Гектор 5D Смета. Выберите файл:
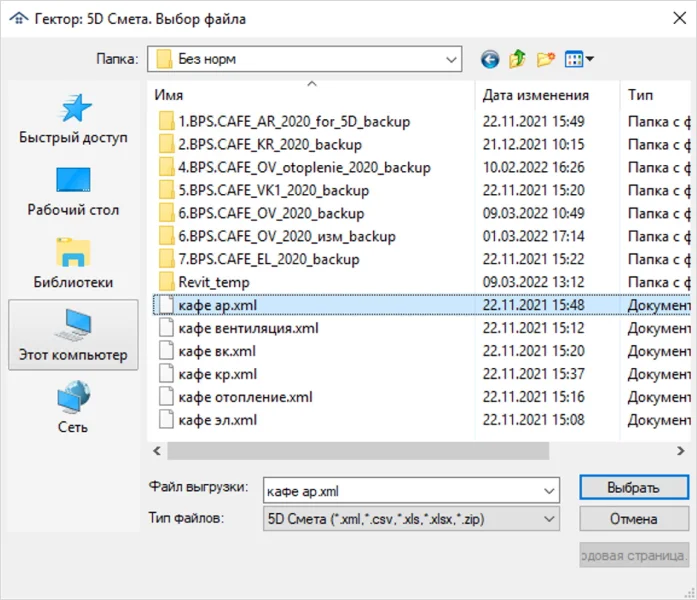
Выберите сметно-нормативную базу:
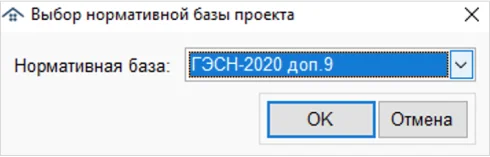
-
Информация из модели представляет собой список элементов и их характеристики. Задача сметчика — привязать к каждому элементу необходимые нормы, ресурсы, поправки, структурировать эти данные и передать информацию на расчёт текущей цены в сметную программу.
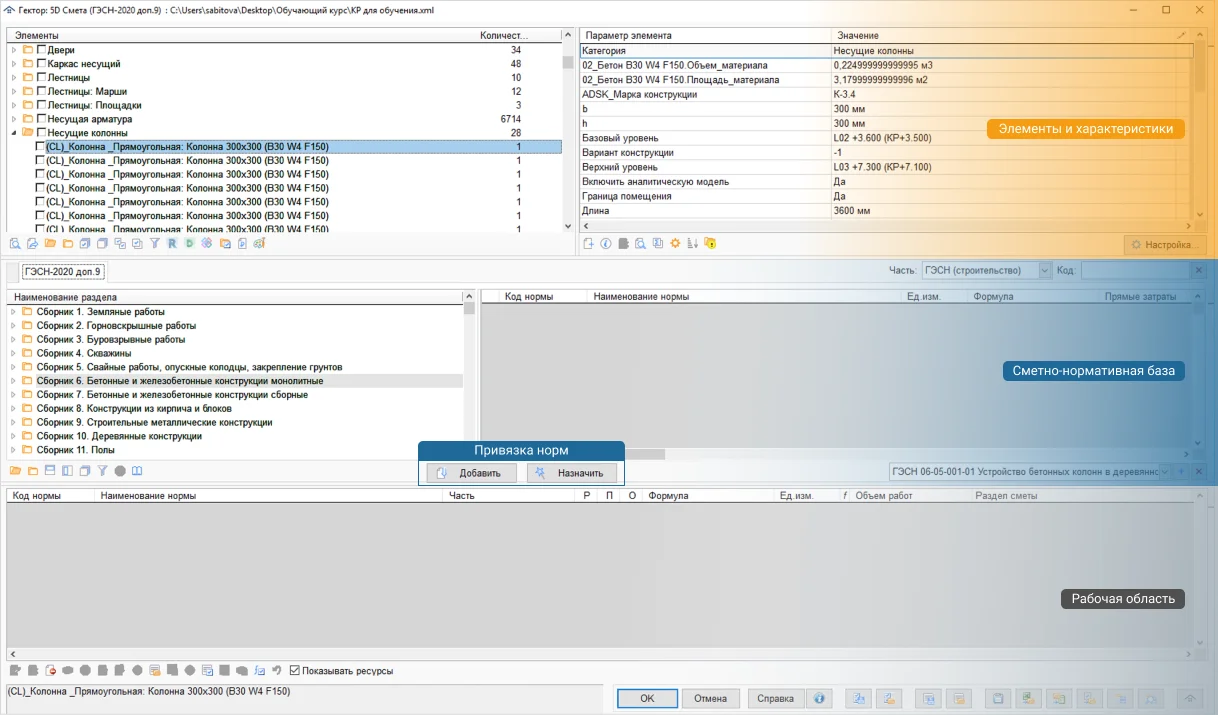
Привязка норм осуществляется с помощью кнопок «Добавить» и «Назначить».

-
Кнопка «Добавить» осуществляет привязку выбранных норм к выбранным элементам. Галочками отмечаем элементы, к которым будем сейчас привязывать нормы.
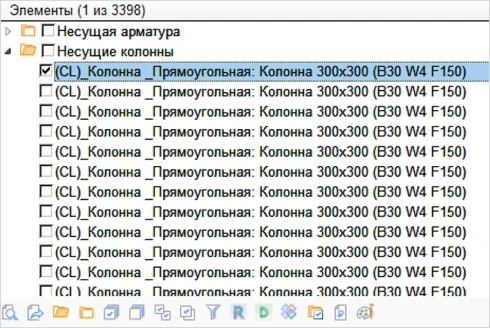
Это можно сделать разными способами:
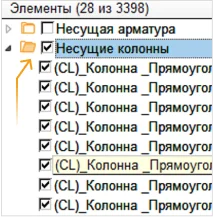
Отметить всю категорию 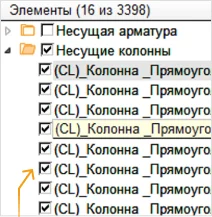
Отметить похожие элементы 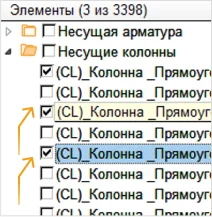
Выделить отдельные элементы Есть и другие способы выбора элементов, с подробной информацией можно ознакомиться в Справке программы
-
Подбираем нормы. Можно искать:
- По оглавлению
- По коду
- С помощью фильтра

Находим нужную расценку и нажимаем «Добавить».

Расценка отобразилась в рабочей области. Объём посчитался автоматически. Привяжем неучтённые ресурсы (двойной щелчок).

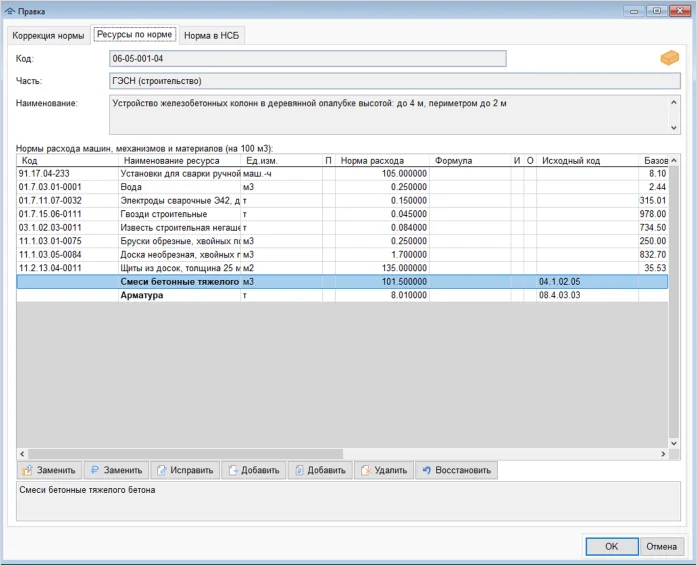
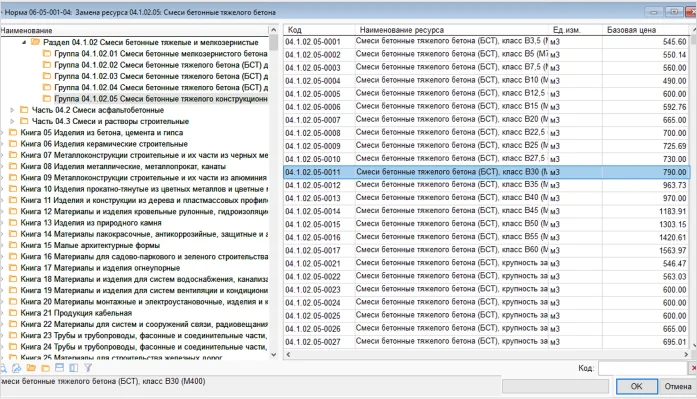
Готово!